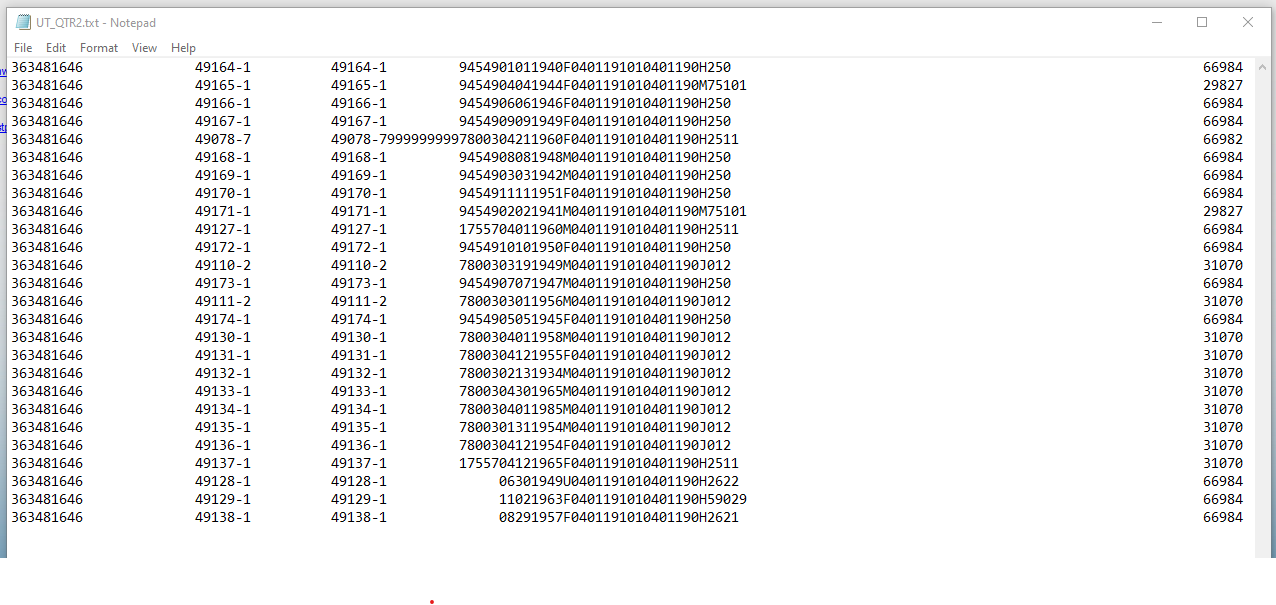Transaction Posting
Billing > Transaction Posting or select the  quick launch icon.
quick launch icon.
The Transaction Posting screen opens with Posting Selection Criteria displayed for the user who is logged in.
The Total By Type column is a good way to reconcile to ERAs, coding sheets, reports, or spreadsheets prior to posting.
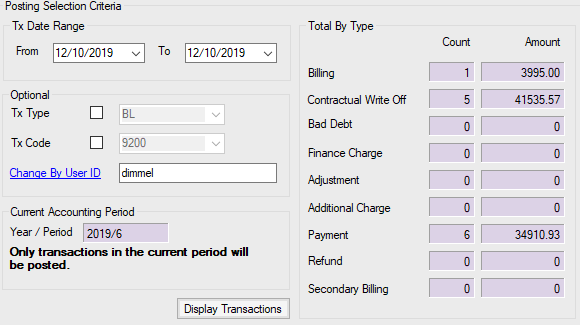
The criteria defaults to show unposted transactions for the current date. If the transaction dates have been edited to reflect the date of service for Charge Entry or the date payments were received and/or deposited for Payment Posting, be sure to change the Date Range to capture these transactions.
Additional options include:
- Filter by Tx Type or Tx Code
- Change the User ID to see transactions entered by other users, or clear this field to see all unposted transactions.
Tx Status Filter defaults to display Unposted, Rejected, and Work In Progress transactions. To see Posted transactions, manually check the Posted box.

Click  to refresh the screen with selected criteria. (Select
to refresh the screen with selected criteria. (Select  to view screen without Posting Selection Criteria visible.)
to view screen without Posting Selection Criteria visible.)
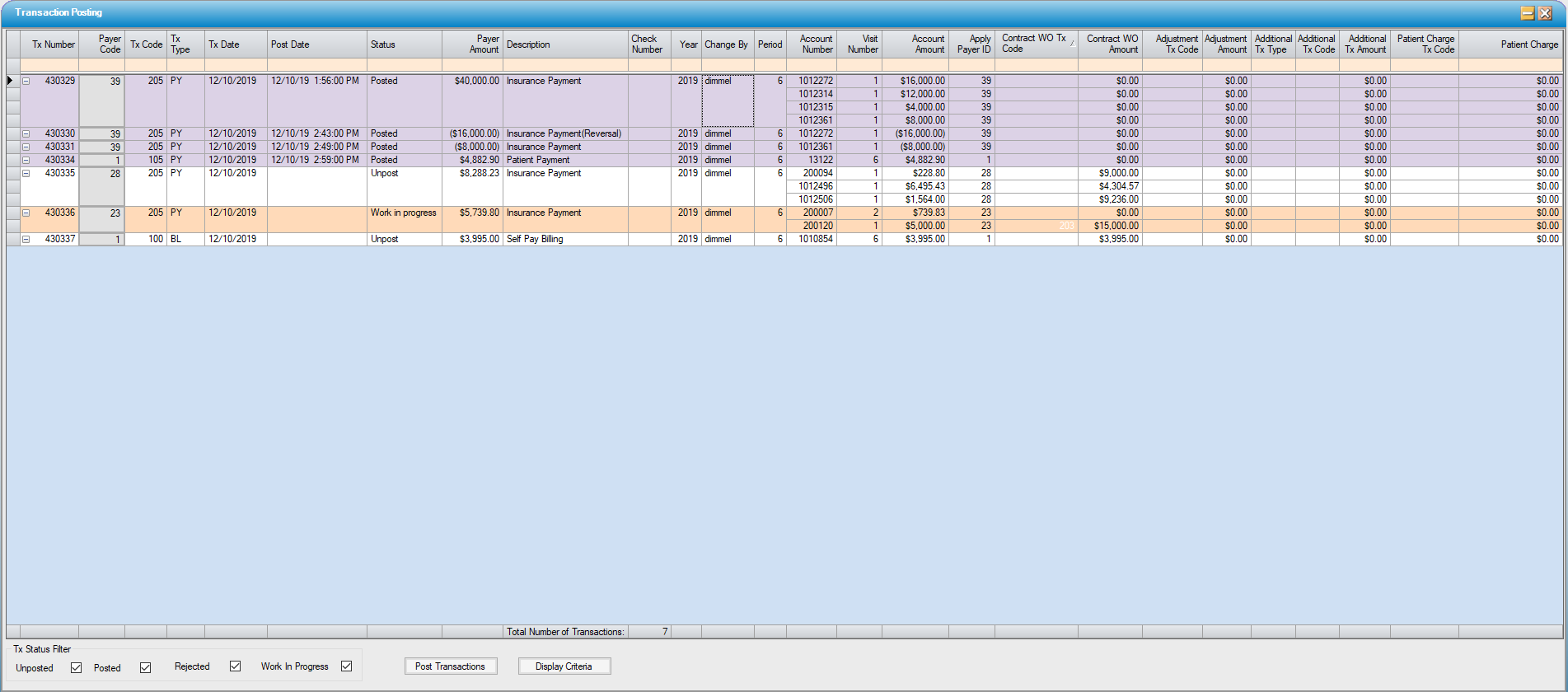
- Unposted transactions are white.
- Work In Progress transactions are orange.
- Posted transactions are purple.
- Rejected transactions are pink, and the Status column will provide the reason for the rejection:

To review a transaction in the Payments And Adjustments or Charge Entry screen, select the grey box in the Payer Code column. This will allow review and edit of transactions prior to posting, such as correcting a Rejected or Work In Progress transaction so that they balance and can be posted.

To Post, simply select transactions in Unposted status. This will post all transactions in this status.